Akhirnya draft
Tips & Trik Coreldraw ini bisa saya selesaikan juga

setelah hampir satu bulan lebih ‘mengendap’ di database WordPress.
Untuk sahabatku Hendar yang pernah meminta ‘pencerahannya’ (hehe) dan
juga bagi siapa saja para
Graphic Designer Begineer alias
Newbie yang beraliran Coreldraw mmm.. saya rasa ini pasti sangat berguna, kenapa? karena pada
free tutorial
dibawah ini anda akan belajar bagaimana membuat lukisan photo digital
printing karya sendiri. Dengan memanfaatkan keterbatasan dari mesin
printer A4 atau A3 milik anda menjadi kelebihan yang sungguh luar biasa,
anda tahu kenapa..karena hiasan dinding ini dapat menjadi model design
interior yang cukup membanggakan untuk dipajang diruang tamu atau kamar
tidur anda.

Hasil akhir dari project desain grafis ini adalah membuat lukisan /
hiasan dinding yang tersusun atas potongan-potongan photo berbahan
kertas Gloosy Paper dari mesin cetak berkemampuan photo digital, anda
dapat menyesuaikan besar dan kecilnya ukuran photo, jenis printer yang
digunakan, ukuran kertas yang dipakai (A4 atau A3), dan andapun bebas
berkreasi dengan berbagai photo favorit pilihan anda.
PERSIAPAN
Seperti biasanya, saya selalu mencoba menyuguhkan latihan-latihan
dengan teknik basic. .. maka dari itu anda boleh menggunakan versi
Software pengolah vector Coreldraw dengan versi apapun, baik itu 10, 11,
12, X3 ataupun X4 yang terbaru saat ini.
Catatan: Jika anda adalah seorang pemula atau orang yang
baru belajar Corel Draw, jangan kuatir saya yakinkan andapun dapat
mengikuti tutorial ini dengan mudah dan cepat.
Sebelumnya juga saya anjurkan agar anda menggunakan file foto yang
sama dengan latihan ini dengan tujuan agar memudahkan langkah-langkah
yang dilakukan. Model yang kita gunakan yaitu sang vokalis “Bono” dari
Artist Band Legendaris U2 anda pasti sudah mengenalnya bukan? File ini
saya download secara free dari website
www.deviantart.com, sekedar informasi disanalah berjuta-juta
Photographer, Ilustrator, Animator, Graphic Designer, Photo Editor, charicature maupun Pelukis
diseluruh dunia berkumpul dan saling Unjuk gigi Portofolio-nya
masing-masing. Saya anjurkan anda wajib mendaftart account disana..yaa
siapa tahu jika anda serius pundi-pundi anda akan bersumber anda, really
inspired!!
Satu hal lagi pengecualian bagi anda yang akan mengikuti
tutorial ini, yaitu jika anda termasuk desainer grafis profesional anda
boleh lakukan apa saja, termasuk memberikan kritik dan sran kepada saya  (he..)
(he..)
LANGKAH 1
Download file foto Bono U2
4c4c895d25f87dafab1b6dc99193f827.jpg 
dan save di computer anda.
Catatan: jika anda ingin menggunakan objek foto yang lain
pastikan ukuran tinggi photo tersebut melebihi 1000pixel, mengapa?
karena photo tersebut akan kita besarkan seukuran dinding kamar anda,
otomatis itu membutuhkan foto yang beresolusi tinggi.
LANGKAH 2

Import
lah file tersebut ke software Coreldraw anda, dengan cara mengclick
tombol Import seperti gambar disamping ini, atau jika anda ingin
menggunakan kombinasi keyboard (ShortKey) anda dapat menggunakan tombol
Ctrl + i dan clicklah pada kertas kosong (page) yang tampak di area kerja Coreldraw.
Tips: Jika anda merasa ukuran photo terlalu besar atau
terlalu kecil dibandingkan ukuran yang anda butuhkan, anda dapat
merubahnya secara manual menggunakan tombol Pick Tool yang bergamabar
(icon) panah putih, yaitu dengan cara mengclik photo dan geser (drag)
sudut-sudut kotak hitam pada object photo tersebut kearah luar atau
dalam.
LANGKAH 3

Selamat
anda telah belajar bagaimana memasukan sebuah image atau photo kedalam
area kerja Coreldraw. Selanjutnya saya jika anda berencana akan mencetak
di kertas A4 (Contoh: printer EPSON C90, T11, CANON IP1700, dll) atau
A3 (Contoh: Canon ix4000, dll) maka pilihlah terlebih dahulu jenis
kertas yang akan digunakan di Corel Draw dengan cara memilih Paper
Type/Size yang berada tepat dibawah menubar File, Edit, View, layout,
dst.

Oke!
saya asumsikan anda telah melakukan tahapan tersebut, selanjutnya saya
akan memberikan sedikit trik rahasia membuat object kotak (Rectangle)
berukuran persis A4/A3 dengan hanya 2 detik saja. Caranya yaitu:
Double Click tombol Rectangle Tool!
LANGKAH 4
Ini dia bagian inti dari tutorial Coreldraw kita kali, yaitu
bagaimana cara agar menduplikatkan/menggandakan object dengan cepat,
tentu saja bukan dengan cara Copy Paste yang biasa anda lakukan

tapi ini beda…anda hanya menggunakan mouse saja untuk hasil object
bebas dan menggunakan mouse + keyboard untuk hasil duplikasi object
Mirror.. (gimana bingung yaa

hehe..).
Oke! kuncinya adalah terletak pada:
1. CLICK pada Object Photo dan
2. CLICK TAHAN Tombol mouse sebelah kiri
3. dan tanpa dilepaskan tombol kiri tersebut
4. CLICK TAHAN Tombol mouse sebelah kanan
5. Pastikan kedua tombol mouse kiri dan tombol mouse kanan ditekan berbarengan
6. Setelah muncul cursor bertanda “+” atau “tambah” itu berarti object telah siap diduplikasi
7. Lepaskan kedua tombol mouse yang anda tekan tersebut, dan selesai!
Baiklah mudahkan? itu adalah cara meng-copy-paste object dengan hanya
menggunakan mouse saja. Sedangkan untuk latihan kita kali ini hasil
yang akan muncul dari proses tersebut adalah seperti cermin atau mirror,
anda lihat gambar dibawah ini kita tidak lagi menggunakan sebuah button
mouse saja tapi juga dengan bantuan keyboard.

Yup! anda boleh mencobanya langsung sekarang juga..
mulailah dengan meng-
CLICK TAHAN titik (node) A plus tekan & tahan
tombol Control (Ctrl) di keyboard dengan tangan kiri anda, kemudian tanpa melepas tombol Ctrl dan tombol kiri dari mouse anda
drag-lah (geserlah) ketitik (node) B seperti tampak di gambar atas.
Jangan lupa sambil masih dalam kondisi menekan tombol kiri mouse+Ctrl
tekan & tahanlah tombol kanan mouse anda…setelah muncul tanda
“+” atau
“tambah” lepaskan seketika itu juga semua tombol! . Bagaimana mudahkan?
(heh) sekarang anda memiliki dua buah object Rectangle yang persis sama
dengan posisi yang berdampingan di kiri dan kanan.

Selanjutnya seperti yang kita ketahui lukisan potongan kertas A4 ini
tersusun dari banyak bagian-bagian yang lain, untuk itu anda harus
membuatnya sebanyak yang anda butuhkan. Untuk latihan kali ini saya
membuat sebanyak 9 buah kertas A4. Oke caranya sangat mudah anda tinggal
menseleksi (mem-blok) dua buah kotak tadi dan lakukan
cara-cara seperti diatas, namun bedanya arah geser mousenya tidak
kekanan tapi dari bawah keatas hingga hasil akhirnya tampak seperti
dibawah ini:

Yang terakhir jangan lupa untuk memblock (menseleksi) seluruh kotak-kotak yang kita punya dan
CLICK KANAN di tengah-tengahnya > pilihlah
Group (atau dengan keyboard Ctrl + G).
Catatan: Alasan mengapa kita harus melakukan proses
grouping terlebih dahulu adalah agar photo yang akan “dimasukan” kedalam
kotak akan mudah dalam pengeditan, karena masih dalam kondisi bergabung
sehingga kita tidak perlu mengatur satu persatu potongan-potongan
“wajah” di setiap kotaknya  bagaimana praktis bukan?
bagaimana praktis bukan?
LANGKAH 5
Tibalah kita pada teknik
POWER CLIP INSIDE atau
lebih tepatnya teknik memasukan potongan (clip) gambar/object/font
kedalam suatu object. Jika boleh saya ilustrasikan lebih detail Power
Clip Inside ini ibaratnya adalah sebuah Lemari Es yang dimasukan kedalam
ruang tamu dan jika dilihat dari luar yang akan tampak di jendela
beranda tersebut mungkin hanya bagian atas Lemari Es tersebut saja.

Anda lihat gambar diatas, pilih object photo dan lakukan
CLICK TAHAN tombol KANAN MOUSE (INGAT!! TOMBOL MOUSE KANAN) dan
geser (drag) ketengah-tengah kotak yang telah di group (Ctrl + G) hingga muncul
Pop Up Windows dengan tulisan
POWER CLIP INSIDE dan Click kiri menu pilihan tersebut.

Anda lihat sekarang photo sudah “Masuk” kedalam 9 buah kotak yang
kita buat! selamat anda suskes menjadi designer grafis Coreldraw

LANGKAH 6
Baik selanjutnya perlu anda ketahui bahwa kita masih bisa mengedit
photo tersebut, agar dapat tampil seperti yang kita inginkan. Tadi
sudaha saya ibaratkan 9 buah kotak ini adalah jendela ruang tamu kita,
sekarang semuanya terserah anda, apakah anda ingin menampilkan seluruh
wajah Bono U2 di jendela, apakah mungkin hanya ingin menampilkan mata
saja di jendela tersebut. Semuanya dapat menjadi mungkin jika anda
melakukan proses
CLICK KANAN > EDIT CONTENT pada kotak tersebut.

Sekarang anda telah berada didalam ruang tamu

(heh) anda coba buktikan saja..sekarang anda dapat memindah-mindahkan
photo, memperbesar-memperkecil ukuran photo bahkan anda dapat
menghapusnya. Sebentar! mmm..lalu kotak-kotak tersebut berada dimana
kak? hehe anda pasti lupa tadikan saya bilang sekarang anda berada di
dalam ruang tamu yang berarti anda sedang berada didalam kotak tersebut,
hebat bukan?…
LANGKAH 7

Oke tanpa basa-basi lagi perbesarlah photo tersebut agar memenuhi
semua sudut kotak yang kita punya. Saya anjurkan anda menggunakan
kombinasi tombol
keyboard Shift + Drag (click tahan + geser) pada sudut kanan atas, tujuannya agar gambar akan otomatis diperbesar simetris kiri-kanan-atas-bawah.
Setelah kurang lebih mirip seperti ilustrasi diatas, langsung dech
pijit tombol Finish Editing Object di bawah area Corel Draw anda.
LANGKAH 8

Setelah anda mengclick tombol Finish tadi anda sekarang kembali berada “diluar rumah”

langsung saja anda
CLICK KANAN KOTAK > UNGROUP (Ctrl + U) agar photo menjadi terpisah satu sama lain.

Untuk memudahkan dalam menempatkan masing-masing potongan puzzle dari
wajah Bono U2 tersebut kedalam 9 buah halaman yang akan kita buat
selanjutnya, anda boleh mengeluarkannya secara acak dari kertas halama
1, dengan tujuan agar object tidak terekam sebagai bagian dari halaman 1
tersebut.
LANGKAH 9

Seperti layaknya menambah Sheet (lembar) dalam program aplikasi
Microsoft Excel, lakukan juga langkah-langkah yang sama untuk membuat 9
buah halaman kosong yaitu dengan cara
CLICK KANAN > INSERT PAGE AFTER pada tab halaman di bagian bawah.
LANGKAH 10

Satu lagi trik sederhana bagaimana menempatkan sebuah object di
sembarang tempat dan posisinya agar dengan satu buah gerakan langsung
berada ditengah-tengah kertas pada tab halaman yang aktif. Sebenarnya
dengan melihat ke menubar
ARANGGE > ALIGN AND DISTRIBUTE pun anda sudah bisa melihat shortkey yang digunakan untuk menyulap posisi object menjadi rata di kiri
(L), kanan
(R), atas
(T), bawah
(B), tengah mendatar
(C), tengah menurun
(E) dan tengah horizontal-vertical terhadap kertas
(P). Anda lihat contoh gambar diatas! ya betul…
clicklah salah satu potongan foto dan tekan tombol P saja di keyboard
Oke, pilihlah halaman kedua dan
Click + tekan “P”
pada potongan photo kedua, hingga seterusnya hingga seluruh bagian photo
menempati masing-masing halaman, seperti contoh dibawah ini:

LANGKAH 11

Tibalah
kita pada akhir tutorial atau panduan membuat lukisan photo digital
printing ini, seperti kita ketahui bersama hasil akhir dari pembuatan
potongan-potongan photo yang diperbesar ini adalah untuk dicetak ke
Gloosy Paper di printer foto di rumah anda. Maka dari itu saya anjurkan
bagi anda khususnya para newbie atau begineer untuk membiasakan
menge-export atau publish to PDF (Adobe Acrobat Reader) untuk hasil
print yang sempurna cepat dan paten tidak terpengaruh terhadap jenis
font yang digunakan.
Satu hal yang pasti jika anda terbiasa melakukan print langsung di
Coreldraw yang begitu Lambreta (lambat hehe) karena membaca dan merekan
item per item object ke memory sehingga biasanya ukuran design brosur
atau poster yang kompleks dan diatas 10 Mb akan menghabiskan waktu 20-45
menit per-print, Fyuh! melelahkan…
Jadi terlepas dari kekurangan program aplikasi tersebut, Coreldraw tetap populer di Indonesia pada umumnya 
Semoga bermanfaat,

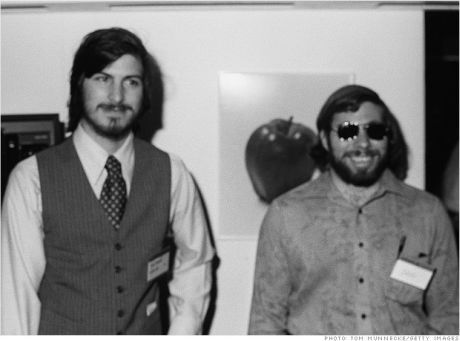



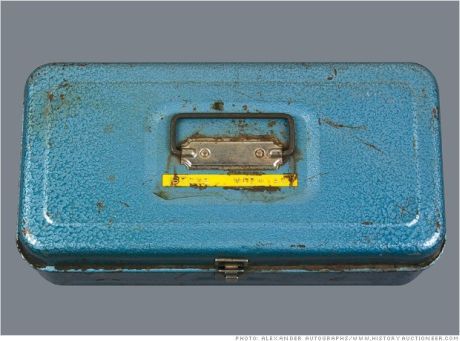


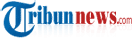




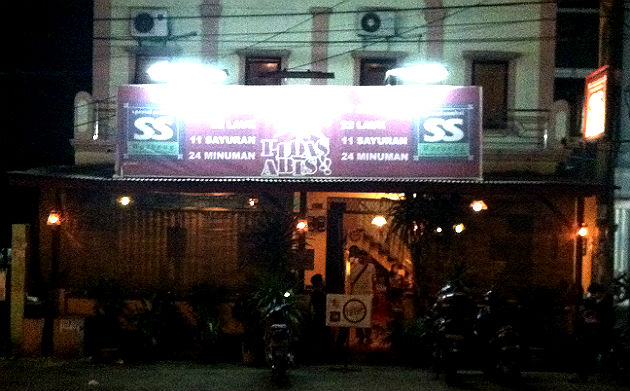






























 Tibalah
kita pada akhir tutorial atau panduan membuat lukisan photo digital
printing ini, seperti kita ketahui bersama hasil akhir dari pembuatan
potongan-potongan photo yang diperbesar ini adalah untuk dicetak ke
Gloosy Paper di printer foto di rumah anda. Maka dari itu saya anjurkan
bagi anda khususnya para newbie atau begineer untuk membiasakan
menge-export atau publish to PDF (Adobe Acrobat Reader) untuk hasil
print yang sempurna cepat dan paten tidak terpengaruh terhadap jenis
font yang digunakan.
Tibalah
kita pada akhir tutorial atau panduan membuat lukisan photo digital
printing ini, seperti kita ketahui bersama hasil akhir dari pembuatan
potongan-potongan photo yang diperbesar ini adalah untuk dicetak ke
Gloosy Paper di printer foto di rumah anda. Maka dari itu saya anjurkan
bagi anda khususnya para newbie atau begineer untuk membiasakan
menge-export atau publish to PDF (Adobe Acrobat Reader) untuk hasil
print yang sempurna cepat dan paten tidak terpengaruh terhadap jenis
font yang digunakan.