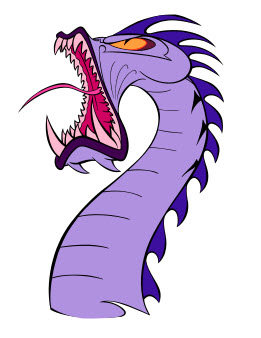Tutorial photoshop ini sama dengan tutorial yang pernah saya buat tentang pemisahan background dengan extract bedanya kali ini menggunakan Plugin .. hehe.. lebih gampang dan cepat!
Download dulu Plugin nya di Member Area.. atau yang belum jadi member silahkan cari di google.. ada kok kalo jeli. :D
Cara install nya ada juga kok.. jadi download, Install trus pake :)
Buka gambar yang mau diedit.. saya pake gambar Steven Gerrard .. Gelandang hebat liverpool itu loh ! hehehe
Duplikat layer background dengan menekan CTRL + J
Sekarang buka Plugin Ezlect nya di Filter > Ezlect > Ezlect extract
Ini Jendela Ezlect nya , toolnya cuman dikit kok jadi mudah dipelajari
Klik Di Object nya ( Steven Gerrard nya) dengan Penanda Object dan Klik di background oleh penanda background.. penampakannya kayak gini nih
Penanda Objek ditandai dengan gambar kotak kecil kalo penanda background ditandai dengan tanda x
Klik Show mask Image untuk melihat hasilnya… kalo kurang bagus bisa dicoba .. klik lagi Show selection edge (letaknya disamping show mask image)
( tool lain nya di dalam ezlect silahkan di pelajari sendiri .. gampang banget kok)
Kalo sudah beres klik Ok ..
background di layer 1 sudah hilang…
Ini sebenernya sudah beres pekerjaan plugin Azlect..
Sekarang tinggal menggunakan gambar hasil pemisahan background tersebut.. terserah mau diapain.. hehehe
Saya beri background aja deh yaa sebagai contoh nya…
buat layer baru di bawah layer 1
terus warnai dengan warna merah
Sekarang klik 2x layer 1 untuk memunculkan Blending Options
Klik Ok…
Beri text atau gambar tambahan … jadinya seperti ini :
Selamat Mencoba !
Artikel Cara Memisahkan Objek dan Background pada gambar dengan Plugin Azlect ini dipersembahkan oleh Tutorial Photoshop Gratis. Kunjungi Wallpaper, Font, Desktop Theme Gratis Pokoknya Serba Gratis. Baca Juga Adobe Photoshop Tutorials