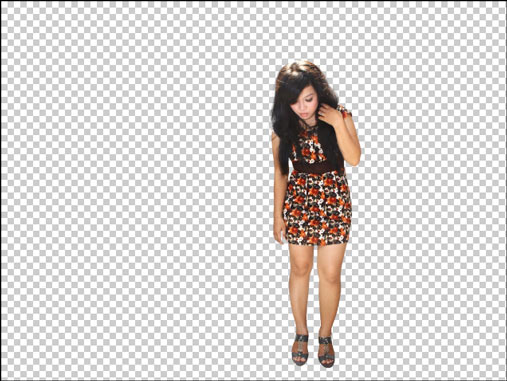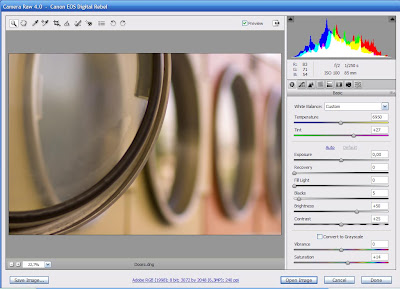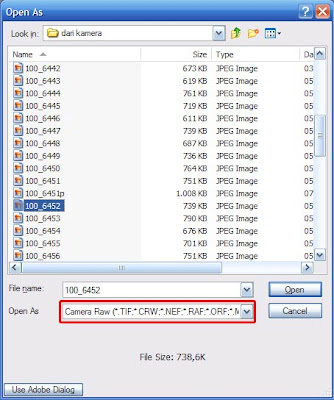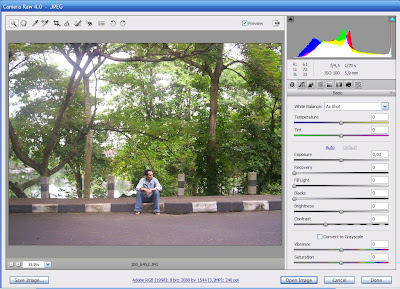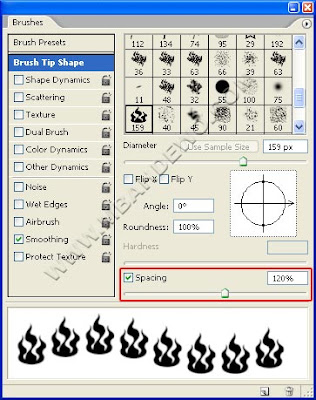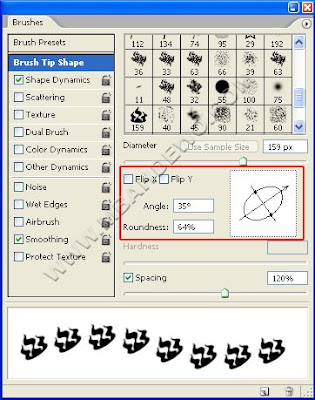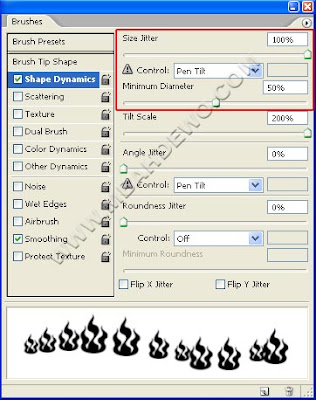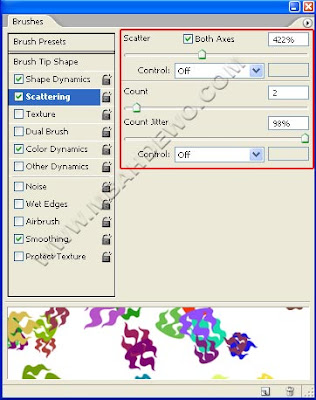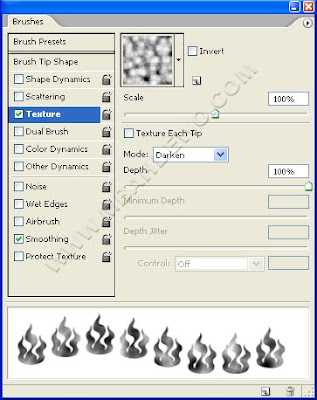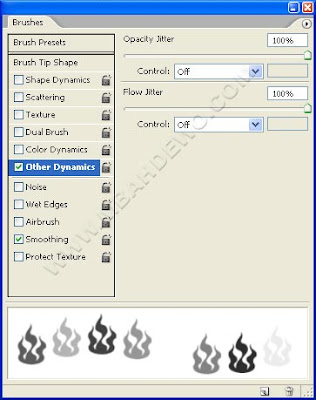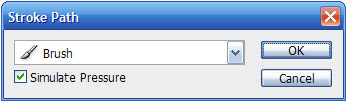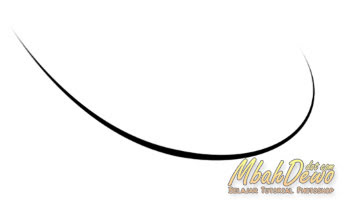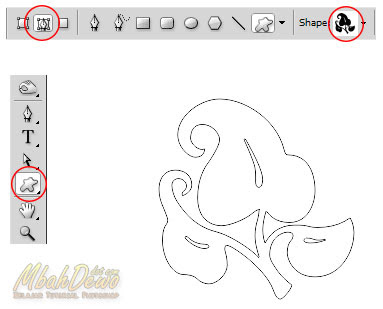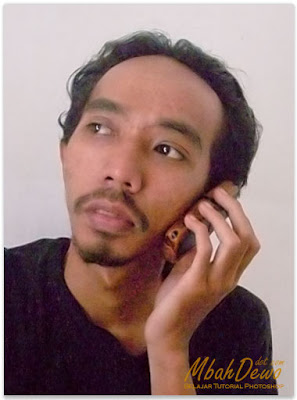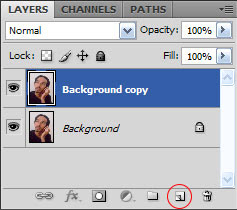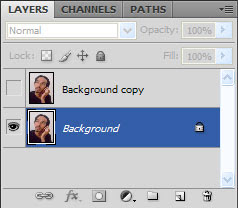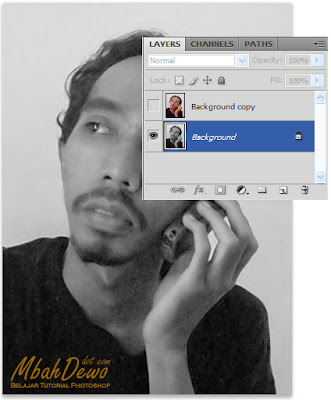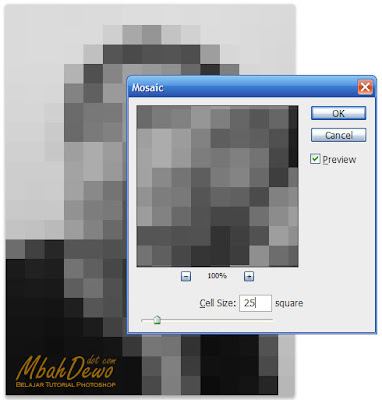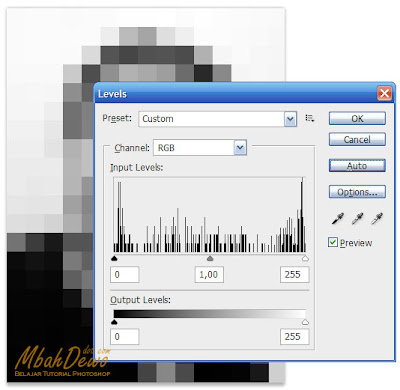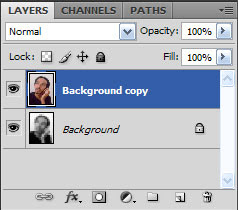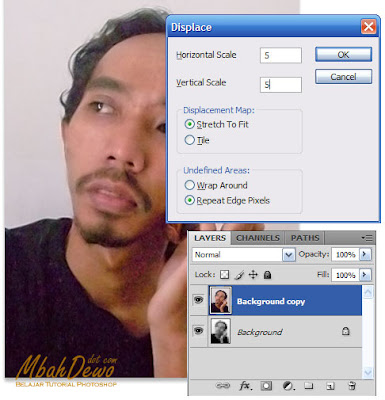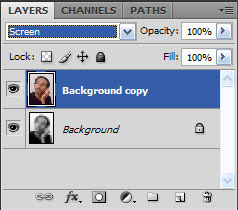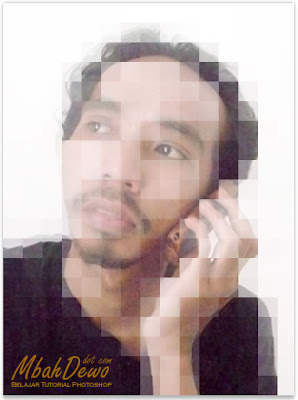di tutorial photoshop
manipulasi foto bagian satu dan dua kita telah melakukan cutting dan
juga memasukkan objek ke dalam foto yang akan kita manipulasi, serta
juga kita telah memasking kaki objek agar tampak seperti berada di
samping jembatan, dalam tutorial lanjutan ini, saya akan membahas
bagaimana cara kita membuat foto yang akan kita manipulasi agar tampak
lebih real.

perhatikan gambar di atas, gambar tersebut adalah hasil akhir manipulasi foto kita pada bagian kedua.perhatikan pada bagian kaki, terutama di bagian yang telah kita masking, agar kaki tampak seperti berada di samping jembatan. perlu di ketahui.
menyesuaikan background dan objek foto, inilah bagian yang sering
menjadi pertanyaan photoshoper, saya sering mendapatkan email dari
teman-teman photoshoper khususnya yang baru mengenal atau baru
mempelajari adobe photoshop akan bagaimana membuat foto yang kita edit
agar tampak menyatu dengan background, kalau di bilang mudah tentu saja
ini bukanlah hal yang mudah. Kalau di katakan sulit, hal ini tidak akan
menyulitkan kalau kita mengetahui apa saja yang perlu kita butuhkan agar
foto yang kita edit tampak menyatu.
Kita kembali beralih ke project manipulasi foto kita kali ini. bagian ini kita akan membahas bagaimana mengubah warna foto hingga tampak seperti sore hari, atau bahasa keren nya tone color pada photoshop. Klik Created new fill or adjusment layer pada pallete layer. lalu atur nilai-nilai layer channel mixer agar foto tampak lebih gelap.

Mungkin timbul pertanyaan di benak pembaca, kenapa hanya untuk menggelapkan sebuah foto saya memakai channel mixer, bukan kah menggunakan level, curve, atau pun brightenes and contras bisa juga menggelapkan foto, untuk manipulasi foto ini, saya memiliki tujuan tidak hanya menggelapkan foto objek dan background tapi juga menyelaraskan kedua foto tersebut dan cara cepat menyelaraskan foto adalah dengan menggunakan adjusment layer channel mixer, tapi teman-teman bisa berexplorasi dengan adjusment yang lain.
tujuan kita yang terakhir adalah mengubah warna nya menyerupai keadaan sore hari, untuk menyempurnakan tone kita, pilih selective color, masih dari created new fill or adjusment layer pada pallete layer,
dari tone warna dengan selective color di atas barulah kita mendapatkan warna final, kuning kemerah-merahan.
Tutorial Manipulasi Foto

perhatikan gambar di atas, gambar tersebut adalah hasil akhir manipulasi foto kita pada bagian kedua.perhatikan pada bagian kaki, terutama di bagian yang telah kita masking, agar kaki tampak seperti berada di samping jembatan. perlu di ketahui.
bila kita memotret objek dan di belakang objek terdapat matahari tanpa sumber cahaya lain yang menerangi objek dari arah depan, maka objek akan terlihat gelaphal ini lah yang akan menjadi tujuan kita pada bagian tiga kali ini, membuat manipulasi foto menjadi lebih real dengan cara menjadikan foto manipulasi ini ke seperti keadaan sebenar nya, hal pertama yang akan kita lakukan adalah menggelapkan bagian kaki terlebih dahulu. duplikat layer objek yang telah kita cuting, dengan menekan [ctrl]+[J] pada keyboard atau bisa juga kita klik kanan pada layer objek yang telah tercutting dan memilih Duplicate Layer, setelah layer objek terduplikate/menjadi dua, kemudian aktifkan Hue/Saturation dengan menekan kombinasi tombol [ctrl] + [U] dan turunkan nilai lightness menjadi -100. pada kanvas kerja foto objek akan menjadi hitam, turunkan opacity layer yang berwarna hitam ini menjadi 23%.
Opacity terdapat pada bagian pallate layerlalu sembunyikan hanya bagian-bagian yang terang saja pada objek dengan menggunakan tehnik masking sama seperti pada manipulasi foto bagian dua dengan mengaktifkan gradient tool / brush tool dengan terlebih dahulu mengubah warna foreground menjadi hitam.
gunakan imajinasi anda untuk melakukan hal ini, karna di sinilah di tuntut kemahiran kita sebagai photoshoper dalam mengolah sebuah foto
Mengubah Warna menjadi Senja
Foto menurut kacamata saya adalah sebuah titik-titik warna yang tersusun oleh cahaya dan warnajadi apabila kita memahami pencahayaan baik itu cahaya yang membentuk foto secara alami, ataupun cahaya yang kita buat secara virtual di photoshop. maka untuk mengedit foto agar tampak nyata adalah hal yang tidak begitu sulit.
Kita kembali beralih ke project manipulasi foto kita kali ini. bagian ini kita akan membahas bagaimana mengubah warna foto hingga tampak seperti sore hari, atau bahasa keren nya tone color pada photoshop. Klik Created new fill or adjusment layer pada pallete layer. lalu atur nilai-nilai layer channel mixer agar foto tampak lebih gelap.

Mungkin timbul pertanyaan di benak pembaca, kenapa hanya untuk menggelapkan sebuah foto saya memakai channel mixer, bukan kah menggunakan level, curve, atau pun brightenes and contras bisa juga menggelapkan foto, untuk manipulasi foto ini, saya memiliki tujuan tidak hanya menggelapkan foto objek dan background tapi juga menyelaraskan kedua foto tersebut dan cara cepat menyelaraskan foto adalah dengan menggunakan adjusment layer channel mixer, tapi teman-teman bisa berexplorasi dengan adjusment yang lain.
tujuan kita yang terakhir adalah mengubah warna nya menyerupai keadaan sore hari, untuk menyempurnakan tone kita, pilih selective color, masih dari created new fill or adjusment layer pada pallete layer,
 |
| klik gambar untuk memperbesar |