Cara Membuat Sampul Majalah Musik di InDesign Cara Membuat Sampul Majalah Musik di InDesign
Dalam tutorial ini, kita akan melihat cara membuat cover majalah di InDesign. Anda akan belajar cara mengatur tata letak halaman dan menambahkan teks. Ini merupakan pengantar untuk InDesign dan tidak ada pengetahuan sebelumnya diperlukan. Ini adalah proyek sederhana disatukan untuk membantu Anda memulai dengan InDesign.
Hasil Akhir Gambar
Step 1
Pertama, mari kita lihat unsur-unsur umum dari cover majalah. Saya dijelaskan bagian yang paling penting di bawah ini pada gambar untuk Anda. Unsur yang paling penting adalah gambar utama dipilih untuk sampul dan kepala surat, yang tidak lain adalah judul majalah. Biasanya di bawah kepala surat Anda dapat menemukan baris penutup utama bertindak sebagai lelucon. Baris penutup biasanya memperkenalkan isi majalah itu. Elemen lainnya adalah batas waktu yang menunjukkan tanggal dan terakhir yang tidak kalah barcode.
Step 2
Mari kita mulai. Buka InDesign dan kita lihat frame utama dari perangkat lunak. Tata letak ini mirip dengan Illustrator dengan toolbar di sebelah kiri, palet toggle pada alat yang tepat dan berbagai di atas.
Step 3
Mari kita lihat toolbar. Di atas Anda dapat menemukan Selection Tool (V), di bawah Direct Selection Tool (A). Tepat setelah Pen Tool (P) dan di bawah Text Tool (T). Kami juga Alat Pensil (N) dan Line Tool.
Step 4
Ada cara yang sangat rapi untuk mengatur Toolbar horisontal dengan mengklik tanda panah kecil di sudut kiri atas.
Step 5
Atau Anda dapat membagi alat menjadi dua baris secara vertikal dengan mengklik panah sekali lagi. Jika Anda ingin kembali ke bar satu baris vertikal asli, cukup klik lagi.
Step 6
Buka File> New> Document (Command + N). Anda akan mendapatkan pop up jendela seperti yang Anda lihat dalam gambar di bawah. Untuk memulai dengan mudah, hapus tombol Halaman Menghadapi, pastikan Anda memilih ukuran Surat dan hanya memilih 1 kolom. Margin yang telah ditetapkan dan Anda dapat meninggalkan mereka seperti mereka.
Step 7
Ini adalah dokumen yang akan Anda dapatkan. Warna merah muda / ungu garis pemandu margin dan dapat diaktifkan dan dinonaktifkan (Command + 
.
Step 8
Hal pertama yang kita butuhkan adalah Frame Rectangle Tool (F). Ini akan membantu kita menempatkan gambar kita. Pilih Rectangle Tool Frame (F).
Step 9
Sekarang mulai menyeret dari atas kiri ke bawah sudut dokumen ke kanan bawah satu.
Step 10
Aku telah memilih gambar dari Stock.XCHNG. Jangan ragu untuk memilih apa pun gambar yang Anda suka. Pastikan bahwa Anda telah membuat sebuah folder baru untuk file InDesign dan gambar Anda. Mereka harus di lokasi yang sama. Buka File> Place dan di jendela popup memilih gambar yang Anda ingin menempatkan dan tekan OK.
Step 11
Karena kita ditempatkan bingkai, gambar mungkin terlalu besar untuk itu. Tanpa mengganggu gambarnya, Anda dapat memasukkannya secara proporsional. Tombol alat untuk ini dapat ditemukan di bagian atas, sebelah menyelaraskan tombol. Jika Anda membawa lebih dari salah satu alat, mereka akan mengungkapkan nama mereka. Klik sekali dan gambar akan otomatis dipasang.
Step 12
Selanjutnya kita perlu memindahkan gambar sekitar. Tapi kita tidak ingin memindahkan frame itu sendiri. Kita dapat melakukannya dengan memilih Alat Posisi (Shift + A). Anda dapat menemukannya di bawah Direct Selection Tool (A). Cukup klik pada tanda panah kecil hitam dan drop down akan muncul.
Step 13
Bila Anda memindahkan mouse sekarang atas gambar, tangan akan muncul dan Anda dapat memindahkan gambar di sekitar di dalam bingkai. Aku membuatnya sedikit lebih mudah untuk Anda dan mengatur foto ke 28% ini akan mengatur ukuran gambar yang tepat untuk frame. Itu semua tergantung bagian mana dari gambar yang ingin mengungkapkan ..
Step 14
Sebuah langkah penting untuk sebuah layout adalah menambahkan berdarah. Bleed adalah jumlah tambahan gambar yang melampaui tepi tata letak halaman untuk memastikan cakupan penuh warna. Hal ini kemudian dipangkas off oleh printer. InDesign hanya secerdas Illustrator dan dapat bertindak seperti kalkulator kecil untuk Anda. Cukup ketik harfiah +18 pt dengan lebar dan tinggi. Dengan menekan "Enter" maka akan ditambahkan ke dimensi frame. (9pt di setiap sisi).
Step 15
A
etelah bahwa kita ingin frame Anda akan berpusat baik secara vertikal dan horizontal. Pilih bingkai dengan Selection Tool (V) dan lalu tekan sudut kecil kiri atas Point Referensi untuk mengatur asal. Kemudian mengatur X dan Y koordinat-9pt. InDesign menghitung di picas dan titik (atau pengukuran apapun yang Anda telah mengatur). Pastikan Anda selalu ketik pt belakang nomor. InDesign secara otomatis akan mengkonversi mereka menjadi picas dan titik (1 pica sama dengan 6pt).
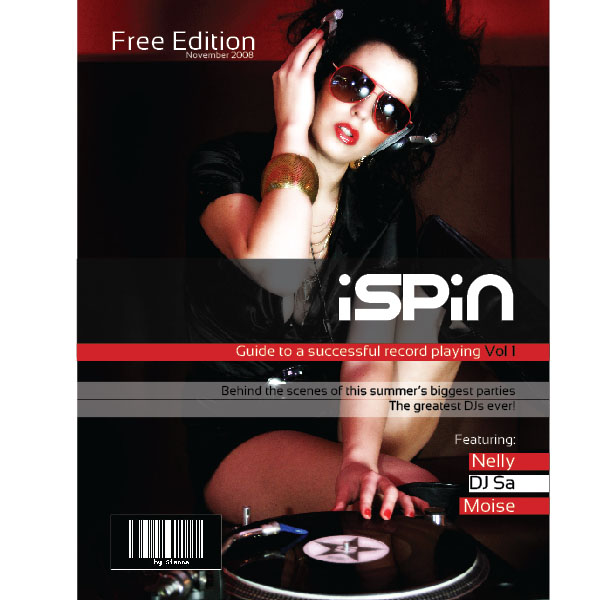
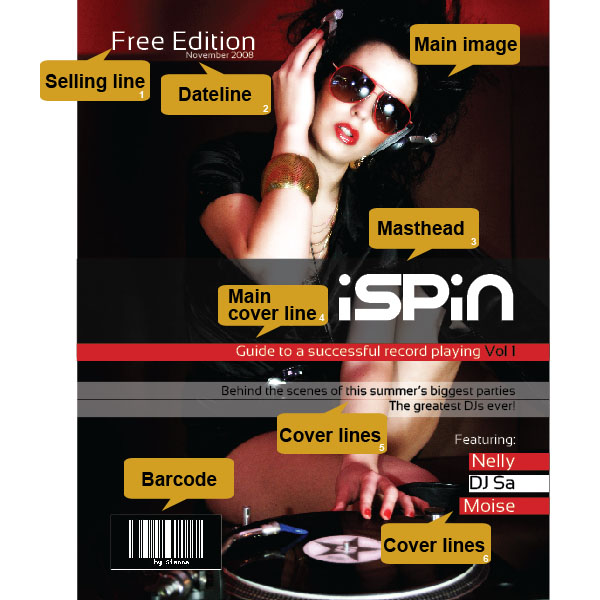
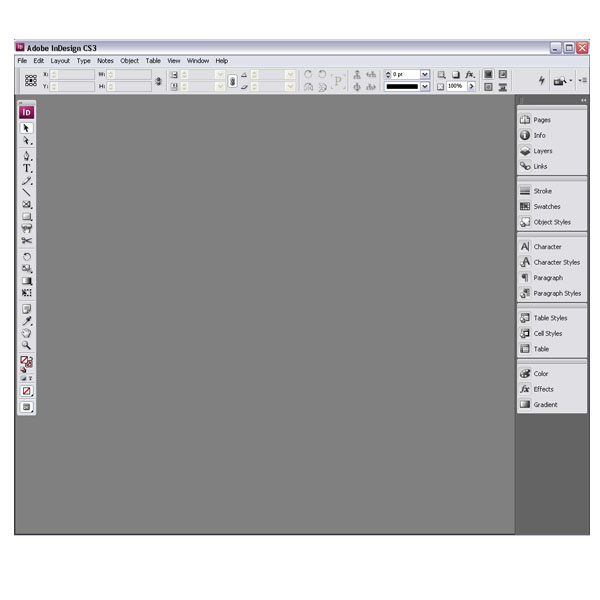
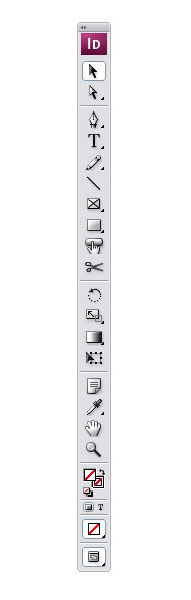
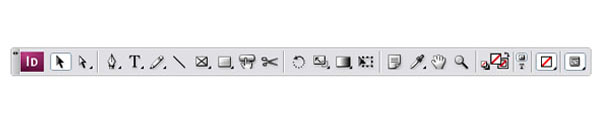
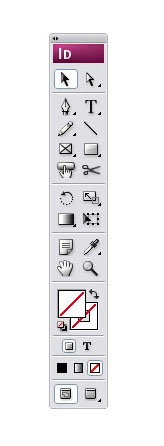
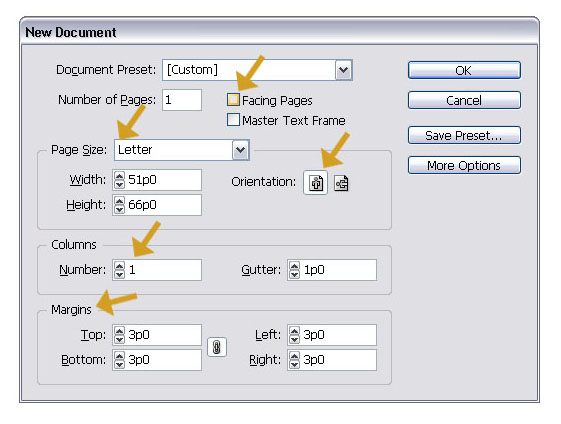
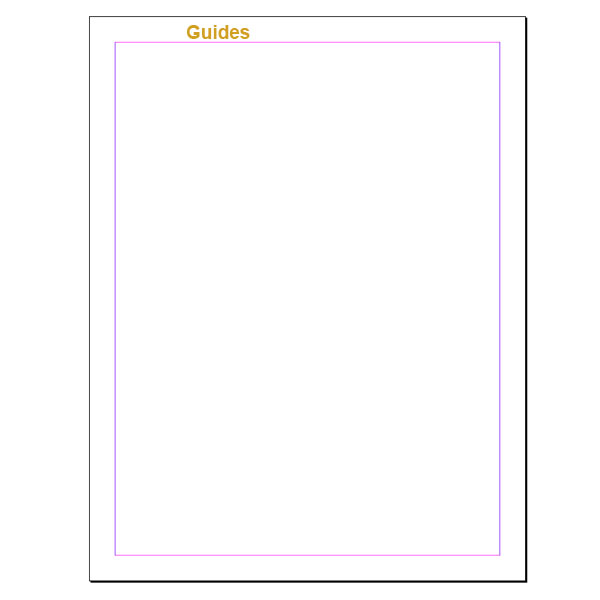
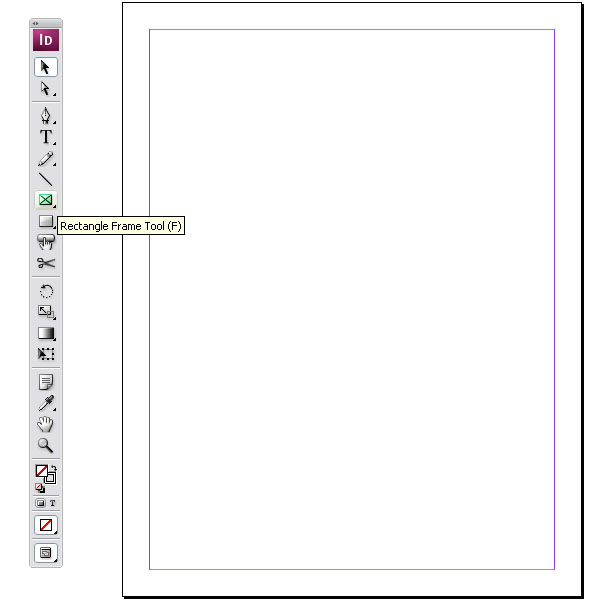
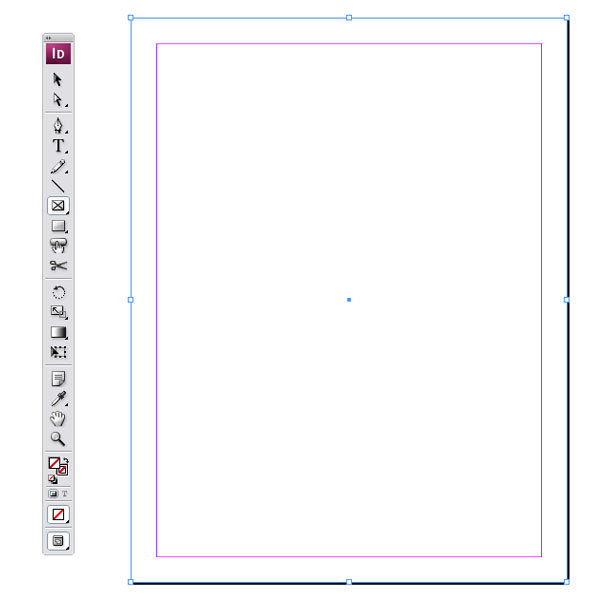
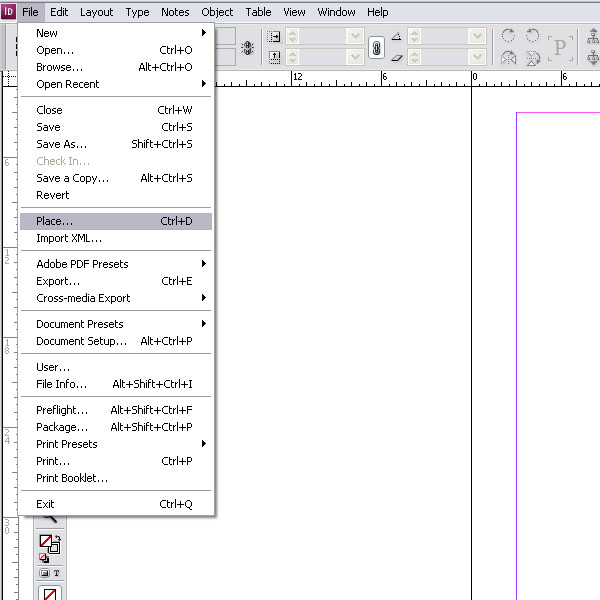
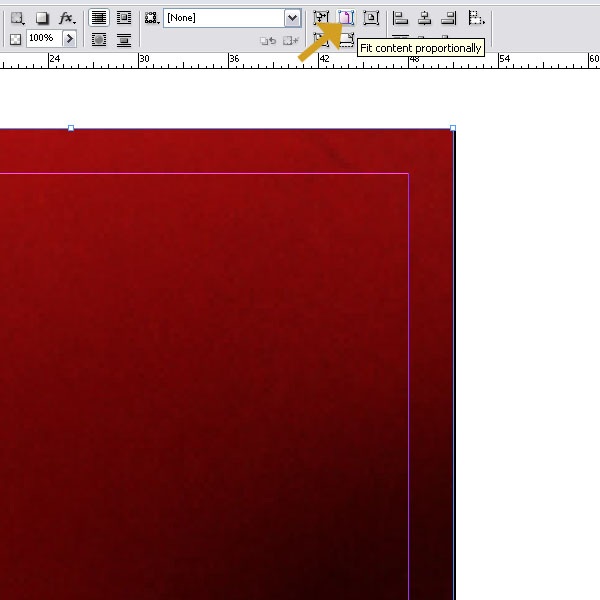
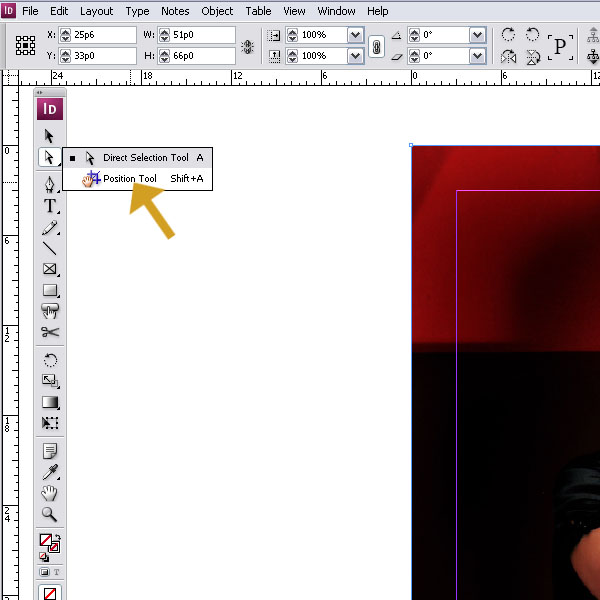
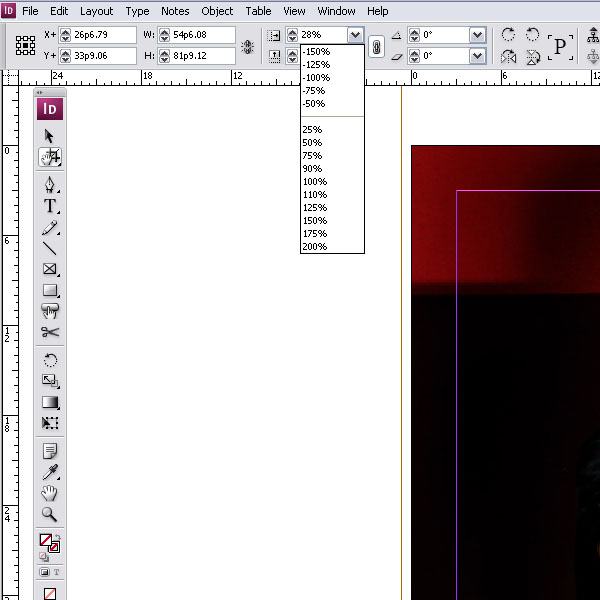
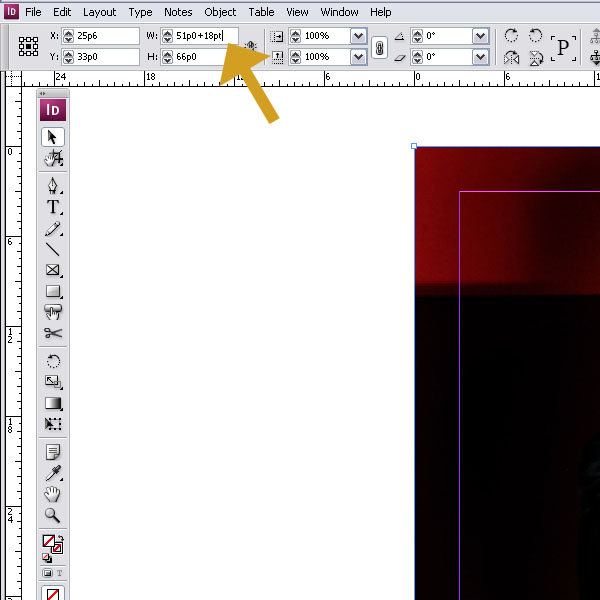

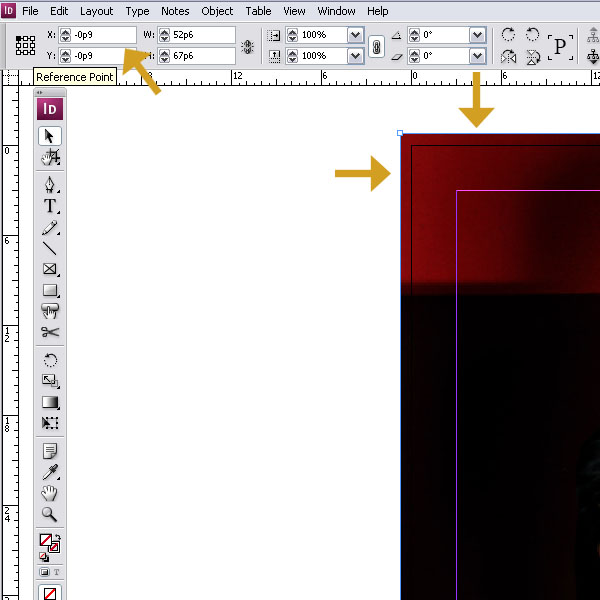
kok tutorialnya gak lengkap? bukannya ada 30 langkah yg harus dilalui?
BalasHapus