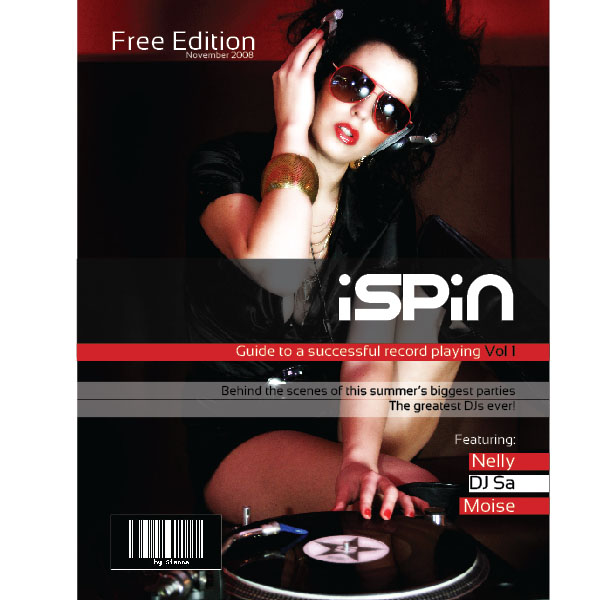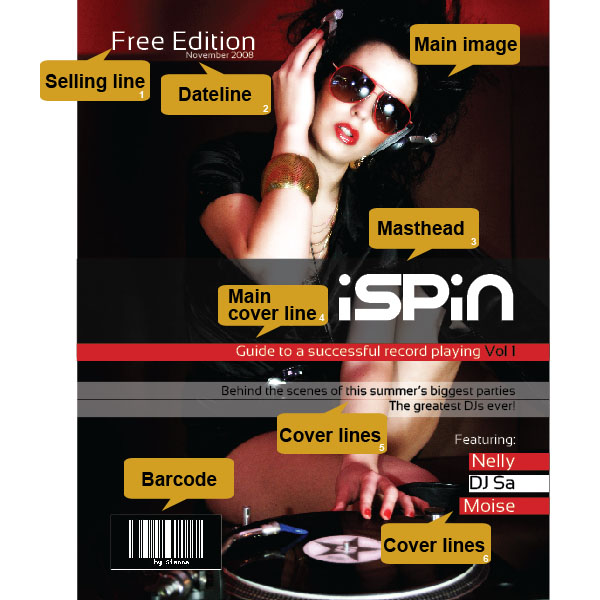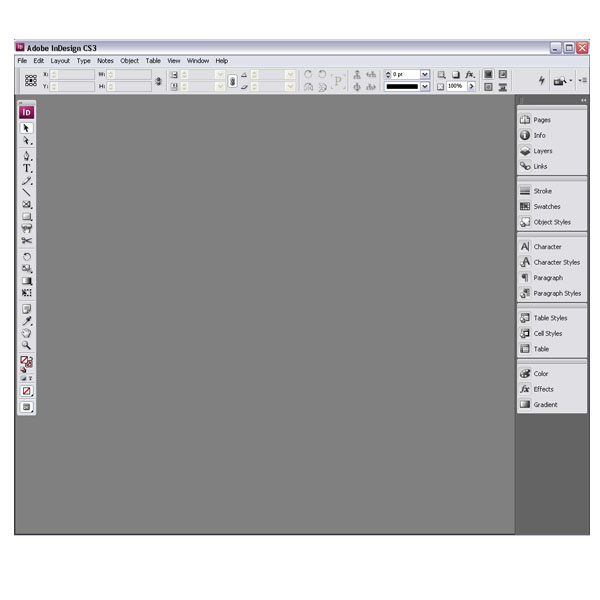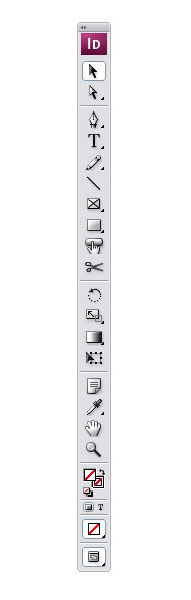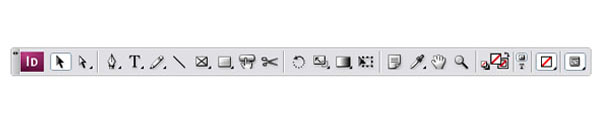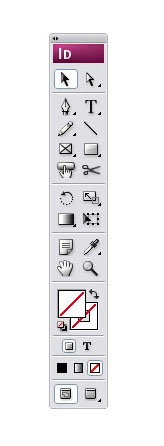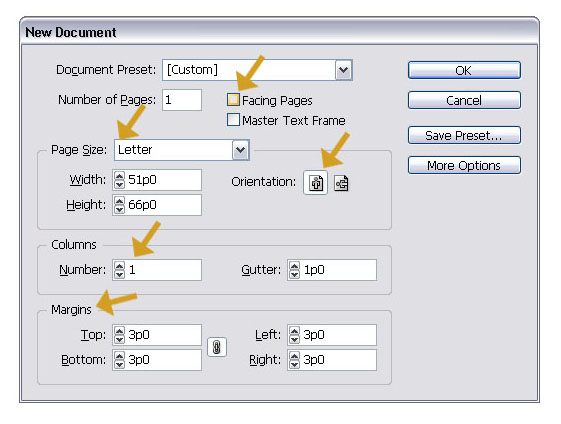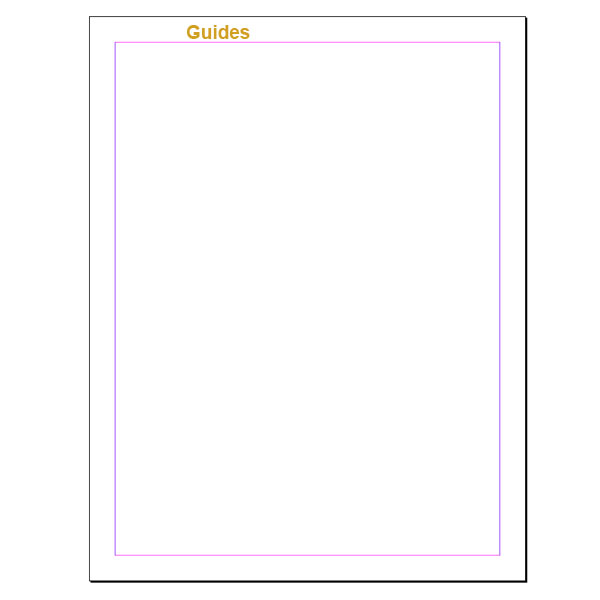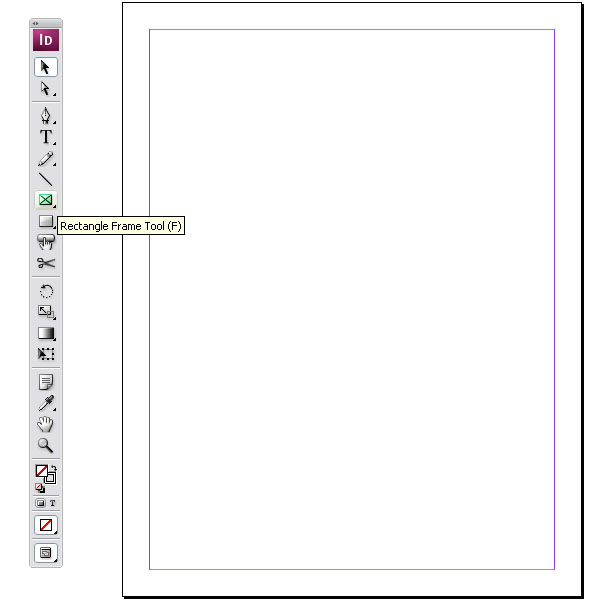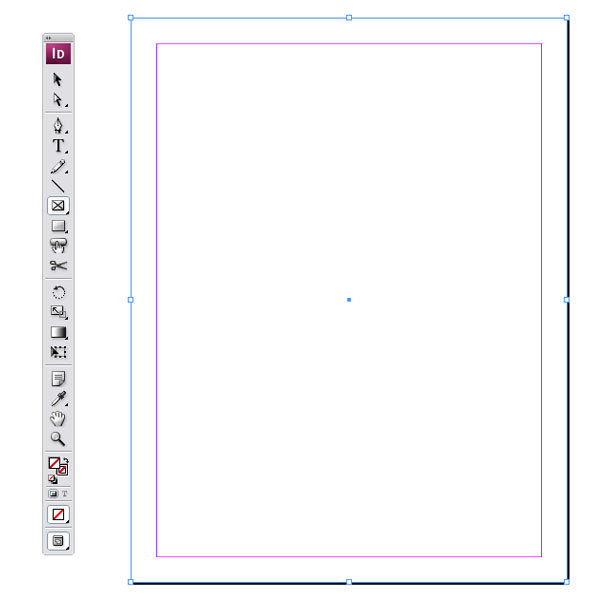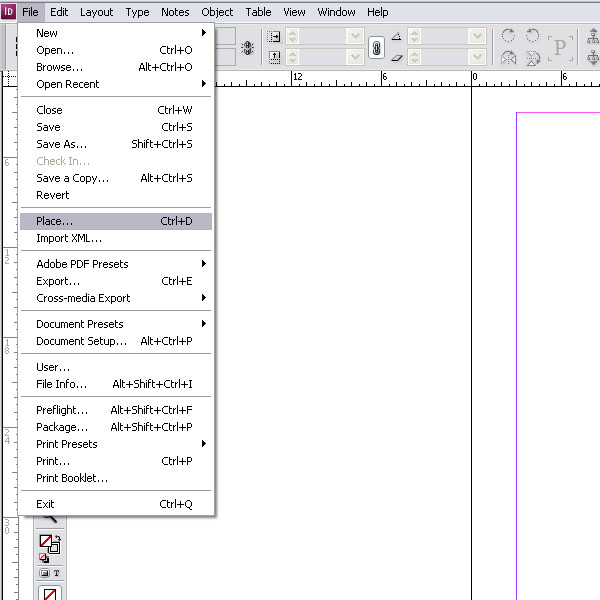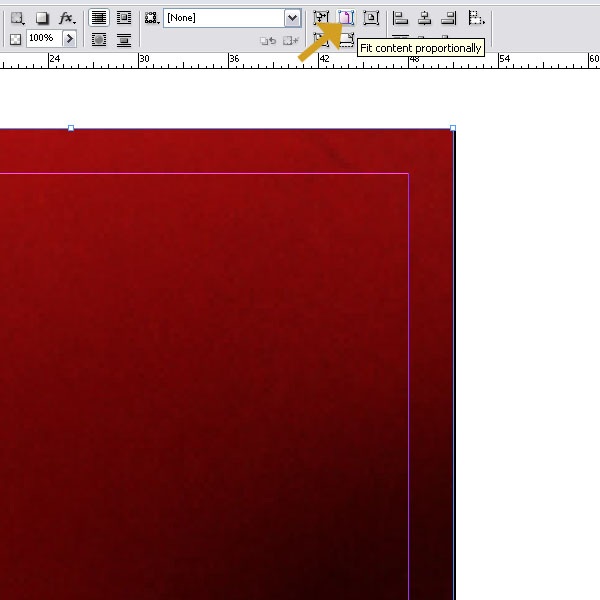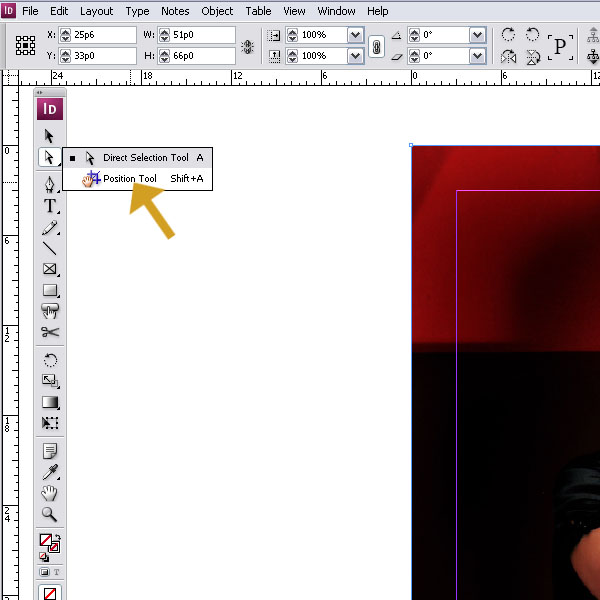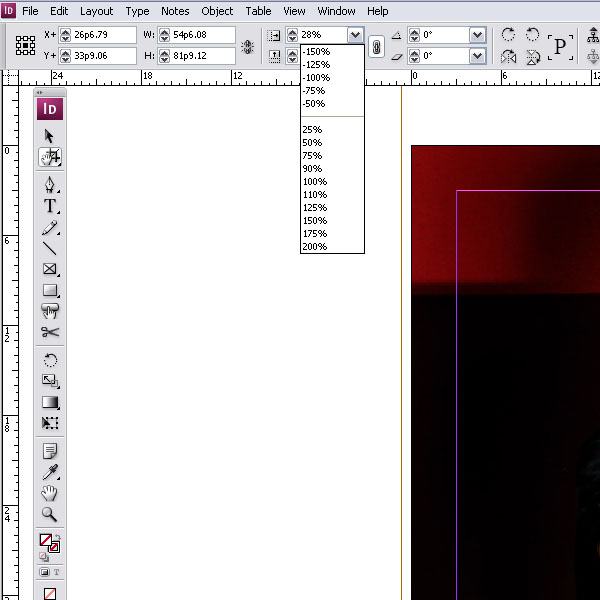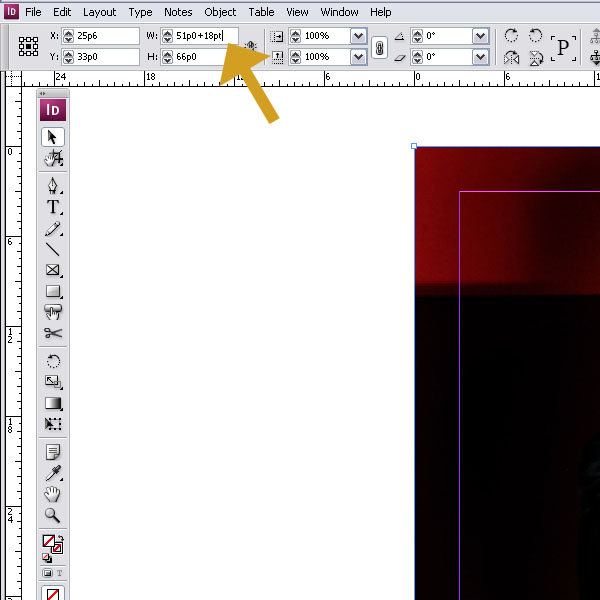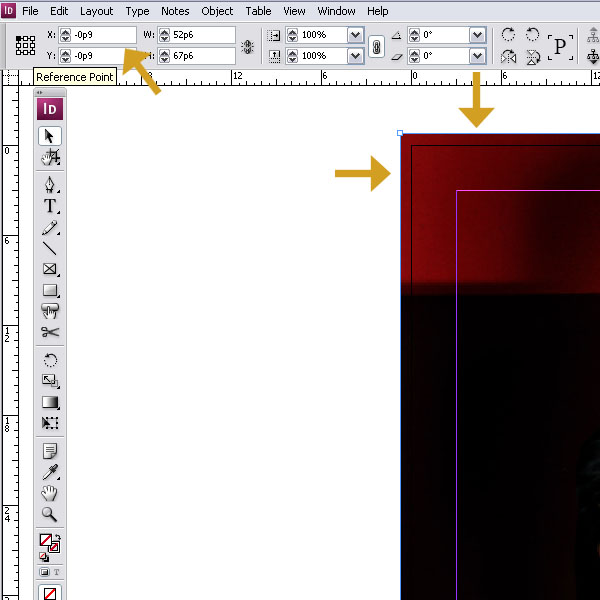Pada hari ini Coreldraw X6 akhirnya
dirilis juga, tersedia dalam versi 32bit dan 64bit. Bagi para pengguna
Windows 64bit pastinya akan memilih Coreldraw X6 versi 64bit yang akan
sangat berpengaruh terhadap performa dari Coreldraw itu sendiri. Banyak
fitur-fitur baru yang ada dalam Corel X6 ini diantaranya adalah :
- Dukungan pada 64bit. Kita sekarang dapat memilih menggunakan versi
32bit atau 64bit pada Coreldraw dan Corel Photo Paint. Akan sangat
menyenangkan menggunakan versi yang 64bit karena kita tentunya
mementingkan kecepatan, kecepatan, dan kecepatan
 . Tentunya akan lebih menyenangkan menggunakan versi yang 64bit apabila dikomputer kita terpasang memory lebih dari 4 Gb.
. Tentunya akan lebih menyenangkan menggunakan versi yang 64bit apabila dikomputer kita terpasang memory lebih dari 4 Gb.
- Dukungan terhadap OpenType. Sekarang sudah banyak juga font jenis
OpenType. Selain itu Coreldraw X6 juga sudah meningkatkan fitur Complex
Script. Jadinya kita bisa menggunakan tulisan arab, dan tulisan bahasa
lainnya dengan lebih baik dari versi sebelumnya yang memiliki banyak
error di sana-sini.
- Tool baru untuk membuat vektor secara kreatif antara lain Smear, Twirl, Attract dan Repeal.
- Peningkatan pada fitur Powerclip yang lebih mudah dan lebih baik
dari sebelumnya, para pengguna Powerclip pastinya akan bertambah senang
menggunakan fitur ini.
- Document Style. Mengatur Style dan Warna akan menjadi lebih mudah dari versi sebelumnya.
- Software Pembuat Website. Membuat website sekarang lebih mudah dengan menggunakan Corel® Website Creator™ X6.
- Bitmap and vector pattern fills.
Yang akan kita dapatkan dalam CorelDraw Graphic Suite X6 ini :
-
CorelDRAW® X6
Ini yang tentunya kita tunggu-tunggu, software pengolah vektor yang kita cintai.
-
Corel® PHOTO-PAINT™ X6
Ini software untuk mengedit foto dan file raster lainnya.
-
Corel® PowerTRACE™ X6
Ini adalah tool untuk membuat vektor dari file raster.
-
Corel® Website Creator™ X6*
Software baru bawaan Coreldraw Graphic Suite X6, untuk membuat website.
-
Corel CAPTURE™ X6
Tool yang cukup simpel untuk Screen Capture.
-
Corel® CONNECT™ X6
Tool pencari konten desain.
-
PhotoZoom Pro 2**
Ini adalah plug-in dari Corel PHOTO-PAINT unuk memperbesar gambar digital.
-
ConceptShare™
Tool untuk kolaborasi secara interaktif hasil pekerjaan kita menggunakan Coreldraw Graphic Suite X6.
Screenshots :
Requirement :
- Windows XP Last SP/ Vista/ 7 (32 and 64 bits)
- 1 GB of RAM
- 1.5 GB of free HDD space
- 1024 x 768 screen resolution
Download Here :
CorelDRAW X6 32 bit
http://www.corel.com/akdlm/6763/downloads/free/trials/GraphicsSuite/X6/CorelDRAWGraphicsSuiteX6Installer_EN32Bit.exe
(copy paste link ke alamat web di atas)
CorelDRAW X6 Keygen
link
http://www.mediafire.com/?buoahbyzyxvb26v
pasword: www.anda.web.id