Camera Raw adalah sebuah plugin yang sudah disertakan saat kita
menginstall Photoshop. Sebenarnya tidak hanya Photoshop saja, karena
plugin ini juga disertakan kalau kita menginstall Adobe After Effects.
Camera Raw bisa digunakan untuk membuka dan mengedit sebuah foto tanpa mengubah kondisi awal foto. Jadi pengolahan yang dilakukan pada foto hanya tersimpan dalam informasi metadata file fotonya. Foto asli masih seperti semula dan bisa dikembalikan ke kondisi awal setiap saat.
Tentang bagaimana cara membuat sebuah foto dalam kondisi Raw (mentah) dengan berat hati saya tidak bisa mengutarakan disini, daripada salah menjelaskannya. Lha kameraku cuma kamera saku (kuwi wae bateraine wis soak), tentunya tidak mampu untuk membuat bentuk file seperti itu.
Sebagai contoh file dalam bentuk raw, dalam hal ini formatnya adalah .DNG, sebenarnya sudah disertakan dalam file sample Photoshop.
Pada tutorial kali ini yang saya gunakan adalah Photoshop versi CS3. Bagi yang memakai Photoshop versi sebelumnya (Photoshop 7.0 misalnya), tidak ada file sample ini. File sample ini secara default ada pada folder:
C:\Program Files\Adobe\Adobe Photoshop CS3\Samples
Pada folder tersebut ada tiga buah file .dng, yaitu: Curves.dng, Doors.dng, dan Handle.dng.

Bukalah salah satu dari ketiga file tersebut dengan Photoshop, maka yang muncul sebelum filenya terbuka adalah layar Camera Raw. Pada Photoshop CS3, Camera Raw yang ada adalah versi 4. Jika yang digunakan adalah Photoshop CS4, maka Camera Raw-nya versi 5.
Pada layar Camera Raw ini, kita bisa mengolah foto tersebut dengan menggunakan panel di sebelah kanan yang merupakan tempat untuk melakukan penyesuaian warna, dan panel di sebelah atas kiri untuk memilih tool yang bisa dipakai.
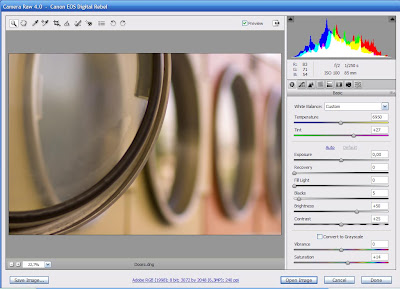
Tentang cara penyesuaiannya, belum bisa saya sampaikan pada postingan ini, mungkin kapan-kapan saya tuliskan (tidak janji). Silahkan dicoba-coba saja dengan menggunakan menu di panel kanan. Pada panel tersebut terdapat beberapa tab yang masing-masing mempunyai fungsi penyesuaian sendiri-sendiri. Kalau sudah biasa menyesuaikan warna dengan Photoshop tentu akan mudah mengenal fungsi tiap tab tersebut. Karena pada menu tersebut sudah ada nama bahkan terdapat menu yang menggunakan garis-garis warna misalnya pada tab HSL / Grayscale.
Sesuai dengan judul tutorial kali ini, yang ingin saya sampaikan adalah bagaimana kalau yang ingin kita buka bukanlah sebuah file raw, tetapi cuma gambar .jpg/jpeg biasa?
Caranya adalah dengan menggunakan File > Open As..
Saat kita membuka file dengan menggunakan pilihan File > Open As.. maka di sebelah bawah dari kotak dialog open akan muncul pilihan format file apa yang ingin digunakan.
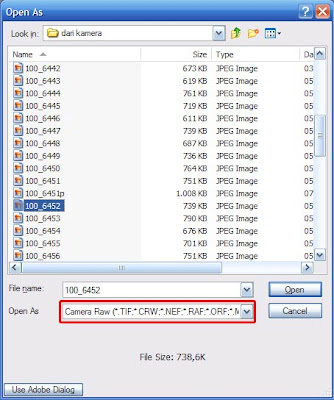
Pada pilihan format file tersebut, pilihlah Camera Raw (*.TIFF,*.CRW, dan para tetangganya satu RT).
Saat diklik open, maka file gambar jpg yang kita open tadi akan dibuka dengan Camera Raw. Dengan cara ini kita bisa menyesuaikan kondisi warna foto tersebut tanpa mengubah kondisi file aslinya.
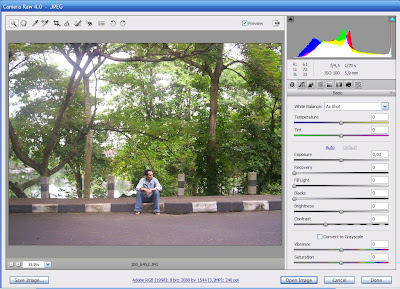
Untuk membuka file yang sudah kita olah dengan Camera Raw ini, disebelah bawah terdapat tombol Open.
Jika tombol Open diklik langsung, maka file akan dibuka dan informasi pengolahan yang kita lakukan pada file ini akan disimpan informasinya oleh Photoshop.
Ini menyebabkan jika file dibuka lagi dengan Photoshop pada lain waktu, layar Camera Raw akan langsung muncul.
Hal ini karena Camera Raw menambahkan informasi pengolahannya dalam metadata foto tersebut. Jika foto ini dibuka / dilihat dengan Adobe Bridge, maka akan ada tanda lingkaran kecil di sudut thumbnail foto dan ada tambahan status camera raw di keterangan metadata.
Jika ingin agar informasi pengolahan tidak disimpan dalam file aslinya, maka cara membukanya adalah dengan melakukan Alt + klik pada tombol Open.
Bagi yang ingin mencoba, silahkan dicoba untuk membuka file foto biasa dengan Camera Raw. Dalam Camera Raw ini ada banyak cara penyesuaian warna yang tidak terdapat dalam menu Image > Adjustment. Misalnya dengan Split Toning, Lens Correction, dan saudara-saudaranya satu trah.
Bagi yang menggunakan Camera Raw versi 5 (Photoshop CS4), terdapat tambahan tool, yaitu Adjustment Brush dan Graduated Filter.
Camera Raw bisa digunakan untuk membuka dan mengedit sebuah foto tanpa mengubah kondisi awal foto. Jadi pengolahan yang dilakukan pada foto hanya tersimpan dalam informasi metadata file fotonya. Foto asli masih seperti semula dan bisa dikembalikan ke kondisi awal setiap saat.
Tentang bagaimana cara membuat sebuah foto dalam kondisi Raw (mentah) dengan berat hati saya tidak bisa mengutarakan disini, daripada salah menjelaskannya. Lha kameraku cuma kamera saku (kuwi wae bateraine wis soak), tentunya tidak mampu untuk membuat bentuk file seperti itu.
Sebagai contoh file dalam bentuk raw, dalam hal ini formatnya adalah .DNG, sebenarnya sudah disertakan dalam file sample Photoshop.
Pada tutorial kali ini yang saya gunakan adalah Photoshop versi CS3. Bagi yang memakai Photoshop versi sebelumnya (Photoshop 7.0 misalnya), tidak ada file sample ini. File sample ini secara default ada pada folder:
C:\Program Files\Adobe\Adobe Photoshop CS3\Samples
Pada folder tersebut ada tiga buah file .dng, yaitu: Curves.dng, Doors.dng, dan Handle.dng.

Bukalah salah satu dari ketiga file tersebut dengan Photoshop, maka yang muncul sebelum filenya terbuka adalah layar Camera Raw. Pada Photoshop CS3, Camera Raw yang ada adalah versi 4. Jika yang digunakan adalah Photoshop CS4, maka Camera Raw-nya versi 5.
Pada layar Camera Raw ini, kita bisa mengolah foto tersebut dengan menggunakan panel di sebelah kanan yang merupakan tempat untuk melakukan penyesuaian warna, dan panel di sebelah atas kiri untuk memilih tool yang bisa dipakai.
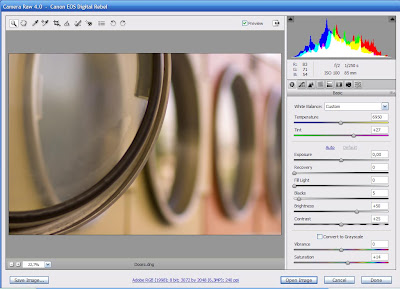
Tentang cara penyesuaiannya, belum bisa saya sampaikan pada postingan ini, mungkin kapan-kapan saya tuliskan (tidak janji). Silahkan dicoba-coba saja dengan menggunakan menu di panel kanan. Pada panel tersebut terdapat beberapa tab yang masing-masing mempunyai fungsi penyesuaian sendiri-sendiri. Kalau sudah biasa menyesuaikan warna dengan Photoshop tentu akan mudah mengenal fungsi tiap tab tersebut. Karena pada menu tersebut sudah ada nama bahkan terdapat menu yang menggunakan garis-garis warna misalnya pada tab HSL / Grayscale.
Sesuai dengan judul tutorial kali ini, yang ingin saya sampaikan adalah bagaimana kalau yang ingin kita buka bukanlah sebuah file raw, tetapi cuma gambar .jpg/jpeg biasa?
Caranya adalah dengan menggunakan File > Open As..
Saat kita membuka file dengan menggunakan pilihan File > Open As.. maka di sebelah bawah dari kotak dialog open akan muncul pilihan format file apa yang ingin digunakan.
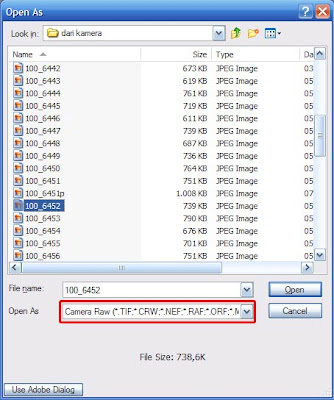
Pada pilihan format file tersebut, pilihlah Camera Raw (*.TIFF,*.CRW, dan para tetangganya satu RT).
Saat diklik open, maka file gambar jpg yang kita open tadi akan dibuka dengan Camera Raw. Dengan cara ini kita bisa menyesuaikan kondisi warna foto tersebut tanpa mengubah kondisi file aslinya.
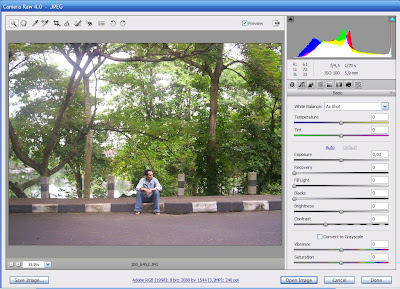
Untuk membuka file yang sudah kita olah dengan Camera Raw ini, disebelah bawah terdapat tombol Open.
Jika tombol Open diklik langsung, maka file akan dibuka dan informasi pengolahan yang kita lakukan pada file ini akan disimpan informasinya oleh Photoshop.
Ini menyebabkan jika file dibuka lagi dengan Photoshop pada lain waktu, layar Camera Raw akan langsung muncul.
Hal ini karena Camera Raw menambahkan informasi pengolahannya dalam metadata foto tersebut. Jika foto ini dibuka / dilihat dengan Adobe Bridge, maka akan ada tanda lingkaran kecil di sudut thumbnail foto dan ada tambahan status camera raw di keterangan metadata.
Jika ingin agar informasi pengolahan tidak disimpan dalam file aslinya, maka cara membukanya adalah dengan melakukan Alt + klik pada tombol Open.
Bagi yang ingin mencoba, silahkan dicoba untuk membuka file foto biasa dengan Camera Raw. Dalam Camera Raw ini ada banyak cara penyesuaian warna yang tidak terdapat dalam menu Image > Adjustment. Misalnya dengan Split Toning, Lens Correction, dan saudara-saudaranya satu trah.
Bagi yang menggunakan Camera Raw versi 5 (Photoshop CS4), terdapat tambahan tool, yaitu Adjustment Brush dan Graduated Filter.

Tidak ada komentar:
Posting Komentar